Attribute boxes in hierarchical schema view
This page explains how to introduce new attributes and control them in a hierarchical schema view. Typically, these attributes are simple fields, but there are other possibilities, as detailed in the Attributes page. Most of the controls below are also available from the ERD view and the Object Browser.
1. Root
2. Add, Insert or Append
3. Controls
4. Choosing family of attribute, field type, and choice
1. Root
When you create a new collection, you get an empty hierarchical schema view with a fixed root:
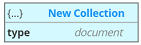
2. Add, Insert or Append
In simple terms, the difference between the 3 actions are:
- Add: introduce a new attribute as a child to the right of the selected attribute
- Insert: introduce a new attribute before the selected attribute and as a sibling, i.e; at the same level
- Append: introduce a new attribute at the bottom of the level of the selected attribute
2.1 Add Attribute
Not all types of fields are allowed to have attributes. Root is allowed to have only attributes as children, no siblings. Documents are also allowed to have attributes a and arrays are will have array items.
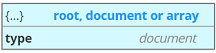 plus
plus 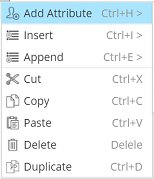 equals
equals 
2.2 Insert Attribute
Siblings can be inserted before the selected attribute, at the same level. .
 plus
plus  equals
equals 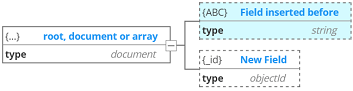
2.3 Append Attribute
Siblings can be appended at the bottom of the same level.
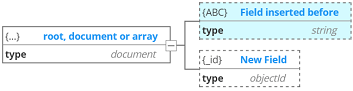 plus
plus  equals
equals 
3. Controls
When an attribute is selected, the color of the box is changed to turquoise.
3.1 Introduce an attribute
There are 4 ways to introduce a new attribute
3.1.1 Menu
Choose the appropriate option in the Actions menu:
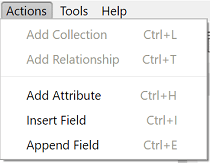
3.1.2 Shortcuts
Press the keyboard shortcut of your choice:
| Shortcut | Description |
|---|---|
| Ctrl+A | Add attribute |
| Ctrl+I | Insert field |
| Ctrl+E | Append field |
| Ctrl+X | Cut |
| Ctrl+C | Copy |
| Ctrl+V | Paste |
| Del | Delete |
| Ctrl+D | Duplicate |
3.1.3 Toolbar
Choose the appropriate icon in the toolbar:
![]()
with:
| Icon | Description |
|---|---|
| Add attribute | |
| Insert field | |
| Append field | |
| Move up | |
| Move down | |
| Toggle details in diagram |
and also:

with:
| Icon | Description |
|---|---|
| Cut | |
| Copy | |
| Paste | |
| Del | |
| Duplicate |
3.1.4 Contextual menu
Right-click on an existing item to display a contextual menu:

Only available options are activated, depending on the item selected when you perform the right-click. To understand the different types of attributes, you may want to read this page.
3.2 Move an attribute
To change the order of the attributes within a level, use the Move Up or Move Down icons in the toolbar. You may also move an attribute with your mouse by selecting the attribute, holding your left mouse button and dragging the box up or down in the same level.
3.3 Delete an attribute
There are several ways to delete an attribute. You must first select it, then:
- choose Delete from the Edit menu
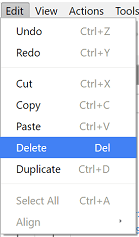
- press the Delete key on your keyboard
- click the button ![]() in the toolbar
in the toolbar
- right-click the attribute and choose Delete
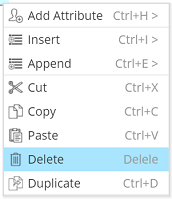
3.4 Duplicate an attribute
When you choose to duplicate an attribute, all the properties of the selected item will be copied to a new attribute as a sibling at the same level, including the relationship. There are several ways to delete an attribute. You must first select it, then:
- choose Duplicate from the Edit menu
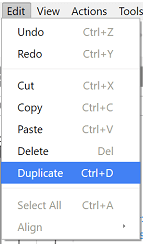
- press the shortcut Ctrl+D
- click the button ![]() in the toolbar
in the toolbar
- right-click the attribute and choose Duplicate

3.5 Cut, Copy, and Paste
These control have a behavior similar to what is expected in any desktop application. When performing the operation, all the properties of the selected attribute will be copied to a new attribute as a sibling at the same level, including the relationship.
3.6 Collapse/Expand
When an attribute has at least one attribute, its descendance can be collapse or expanded by pressing the - or the + sign to the right of the box:
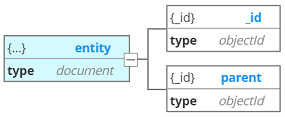

3.7 Toggle details
You may also toggle the appearance of details by pressing the ![]() button:
button:

4. Choosing family of attribute, field type, and choice
4.1 family of attributes
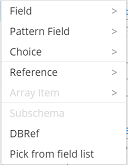
For an array:
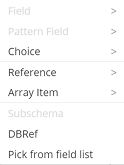
For schema composition choices:
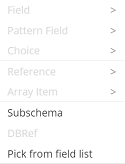
4.2 Field type
Field types include standard JSON Schema field types, plus the BSON types not already in JSON Schema. BSON is a binary serialization format used to store documents and make remote procedure calls in MongoDB. The BSON specification is located here. BSON supports the following data types as values in documents.

This list varies depending on the database target.
Often with modern databases, you may specify more than one data type for a given attribute, for example string and null. This is the simplest form of polymorphism.
To add another type, simply click on the + sign to the right in the Properties Pane:

Then you may select the additional data type from the dropdown list, change the order with the up/down arrows, or delete with the X:

4.3 Choice
For schema composition choices, you may add choices for alternate sub-schemas:
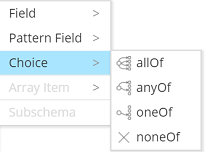
4.4 Reference definition
You may add references to re-usable objects as explained here.

4.5 DBRef (MongoDB only)
Hackolade supports this MongoDB convention.

4.6 Pick from list
If you want to re-use a previously created attribute (without making it a re-usable reference definition), then you can copy its properties with this option:
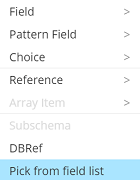
There are several ways to create a new field. Depending on which attribute you select, you will want to add the new attribute as an attribute, or as a sibling.
and to Append:
For each of the 3 methods (Add attribute, Insert, and Append), there are 4 ways to do so:
- from the menu, choose Actions > then Add attribute, Insert field or Append field
- press the shortcut Ctrl+H (Add attribute), Ctrl+E (Insert field), or Ctrl+D (Append field)
- from the toolbar, choose the 'add attribute' button ![]()
- inside the central pane, Schema tab, right-click on the box for which you want to create a child attribute, and choose Add Attribute
