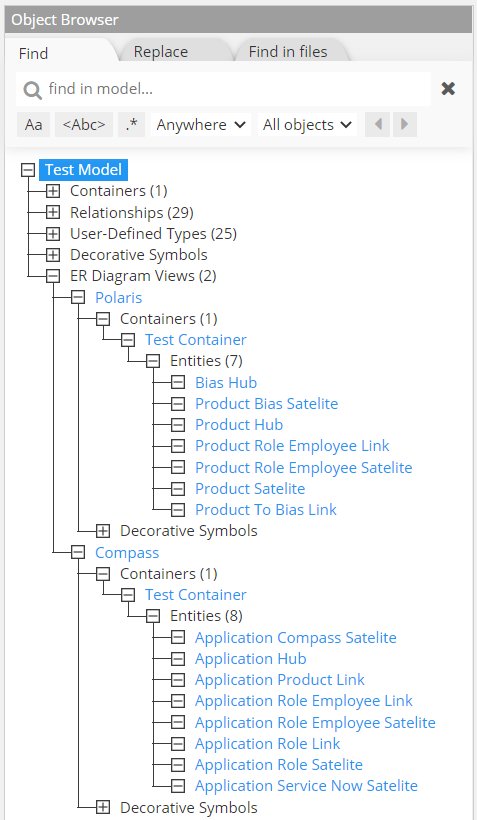From erwin
Export a data model from erwin
If you have data models in erwin and want to leverage them in Hackolade Studio, you need to fist export them to XSD, following the instructions below. You should first consult this page for an overview of the import functionality in Hackolade Studio.
By default ERwin does not export primary key and foreign key constraints. If the XSD does not contain this information, this reverse-engineering process cannot import them, but it is still possible to use the functionality to Infer PKs & FKs.
It is suggested to use the parameters below when exporting models to XSD,
- if from a physical model:
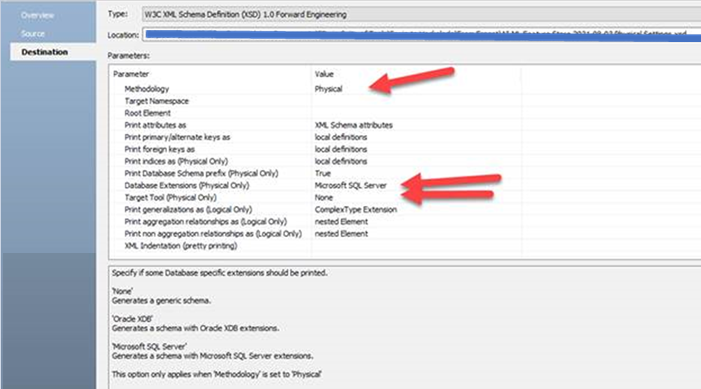
- if from a logical model:
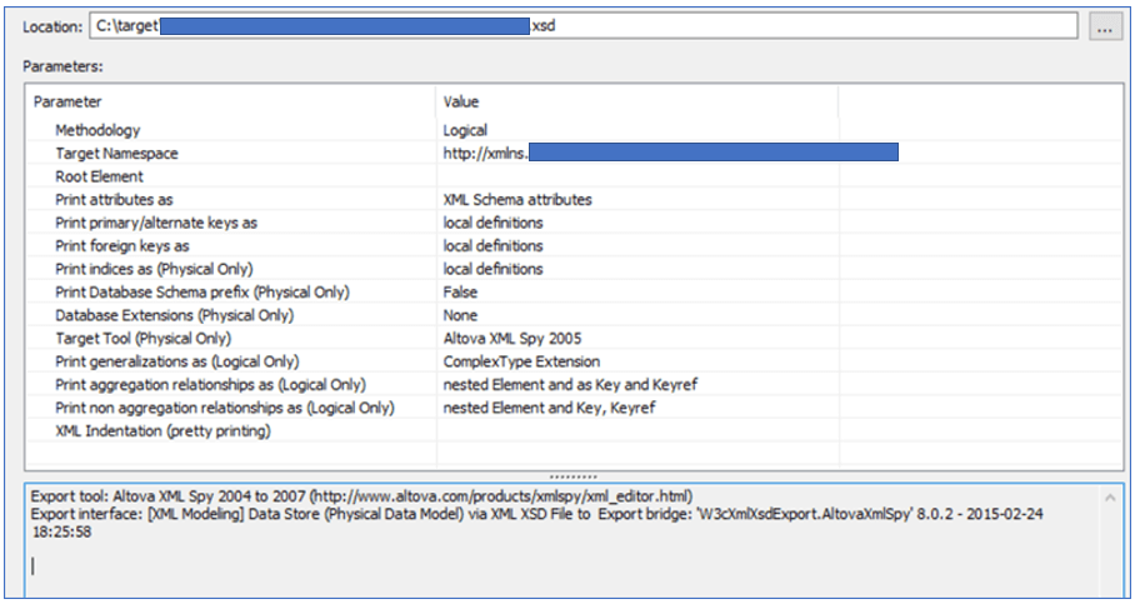
Import XSD into Hackolade Studio
After the successful export of your model to XSD, use the instructions in this page to import the XSD into a Hackolade Studio model for the target of your choice.
With logical models exported from erwin, spaces in object names are generally replaced with underscores. When importing those models into a Hackolade Studio polyglot model, it might be desirable to restore object names to a regular business name. To that effect, we provide the option to perform a case conversion upon import. Proper Case or Title Case are likely candidates for this option.
Export subject areas from erwin
For a given data model exported to XSD and imported into Hackolade Studio, you may also transfer the erwin subject areas to easily create the corresponding ERD Views (ERDVs) in the imported Hackolade Studio model.
The first step is to create in erwin a Subject Area report in CSV format, following the erwin Report Designer instructions. For Subject Area Reports, you should not include the <model> subject area which is the main ERD and was already imported via the XSD step.
Important: since the model name is not included when you generate a Subject Area report, you must be careful and possibly use corresponding naming of the CSV file.
Import subject areas into Hackolade Studio
Like for all bulk operations in Hackolade Studio, this operation is performed via the Excel export and import capability.
The steps are as follows:
1) open in Hackolade Studio the data model previously imported from the XSD file
2) go to Tools > Forward-Engineer > Excel file... and choose the location for storing your Excel file
3) open in Excel the Subject Area Report.csv file. It contains 2 columns and several rows, for example:
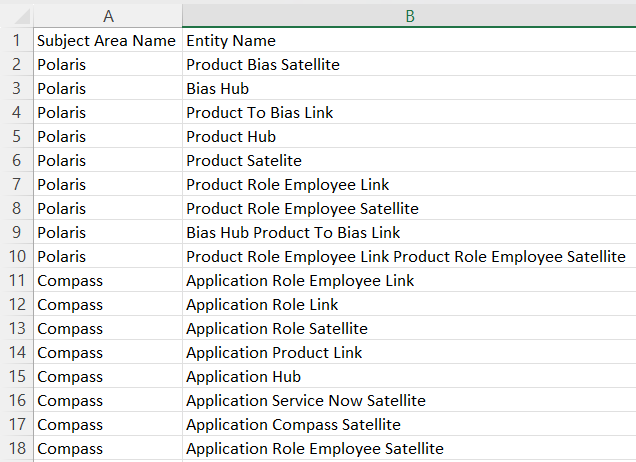
4) go to the ER Diagram Views tab of the Excel file for the model exported in step 2) and paste the 2 columns from the Subject Area report with the following mapping:
- "Subject Area Name" column of the Subject Area Report must copied and pasted into the "ERDV Name" column of the model Excel
- "Entity Name" column of the Subject Area Report must be copied and pasted into the "Entity Name" of the model Excel

5) save the Excel file
6) back in Hackolade Studio with the model file open, go to Tools > Reverse-Engineer > Excel Template... and select the model Excel saved in the previous step
Assuming that the Subject Area report matched the model file, the name matching of entities should work as expected and ERDVs will be created inthe model: