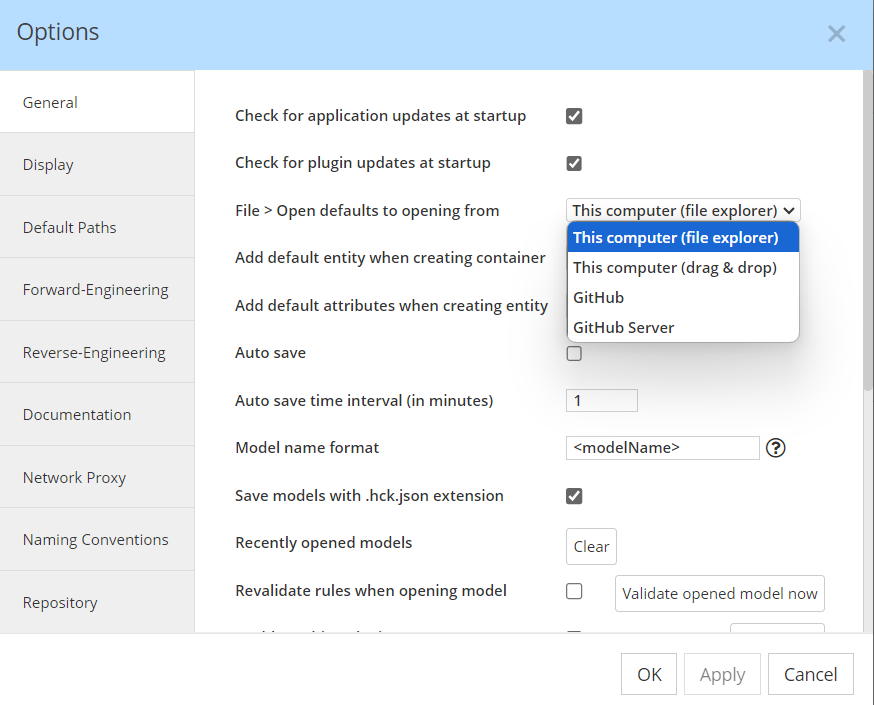Open model from Git repo
Warning: this feature is available only to Workgroup Edition license users
Traditionally, you would open an existing data model located on the local drive, a shared folder, or a locally cloned repository (also on the local drive.) This Open From feature allows to open a model directly from a remote Git repository without requiring a locally-cloned repo. It works well with the Save To feature which allows saving data models directly to remote Git repositories, also without the need for a locally-cloned repo
To open a model, you would choose the keyboard shortcut (ctrl/cmd + O), or the menu option File > Open, or the toolbar icon. And the Open dialog of you OS would open.
Open a model from a Git repository provider
With the Hackolade Studio release v7.8.0, a new option is available in the File menu to allow additional capabilities, including the possibility to open a data model directly from a Git provider, without the need for the data model to be present locally.
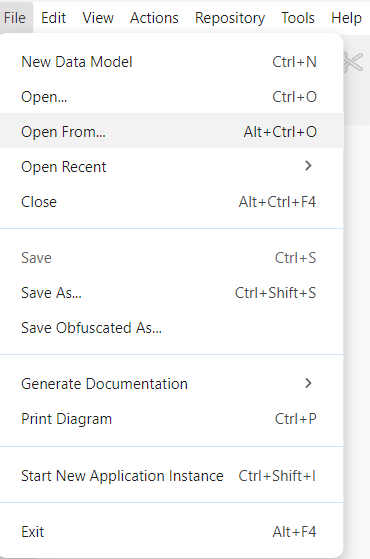
Choosing this option leads to the Open From screen which takes the full workspace:
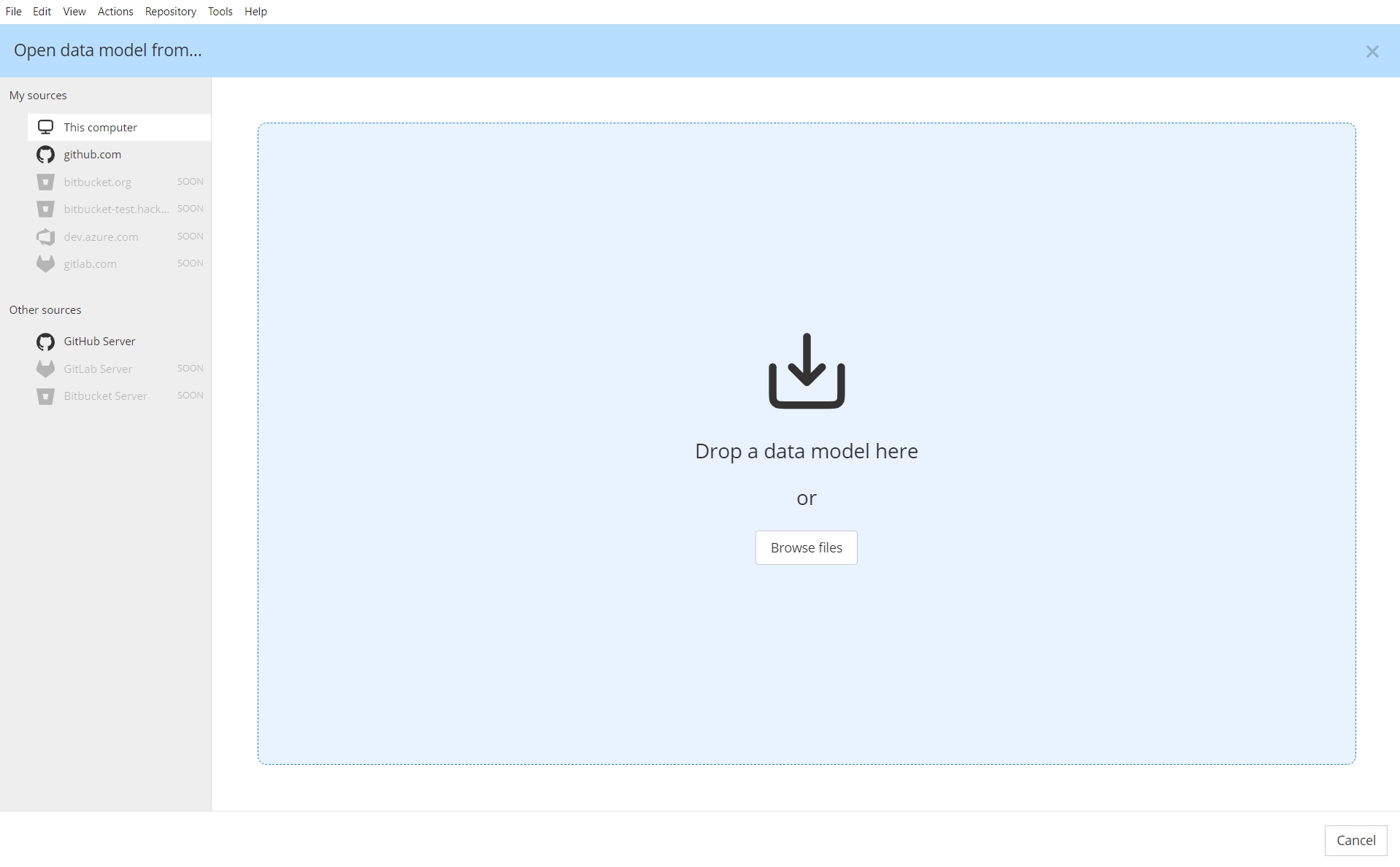
With this Open From screen, you may drop a model file from your Windows Explorer or Mac Finder, or click the Browse files button, which gives you the same access to the OS Open dialog, as if you had gone straight to File > Open.
More importantly, this screen allows you, with the left pane, to access your Git repository provider.
If you have never connected Hackolade Studio to your repo, you must perform a one-time registration of your connection, by following the instructions for the Git repo provider: GitHub Cloud or Server, Azure DevOps Repos, GitLab, Bitbucket Cloud.
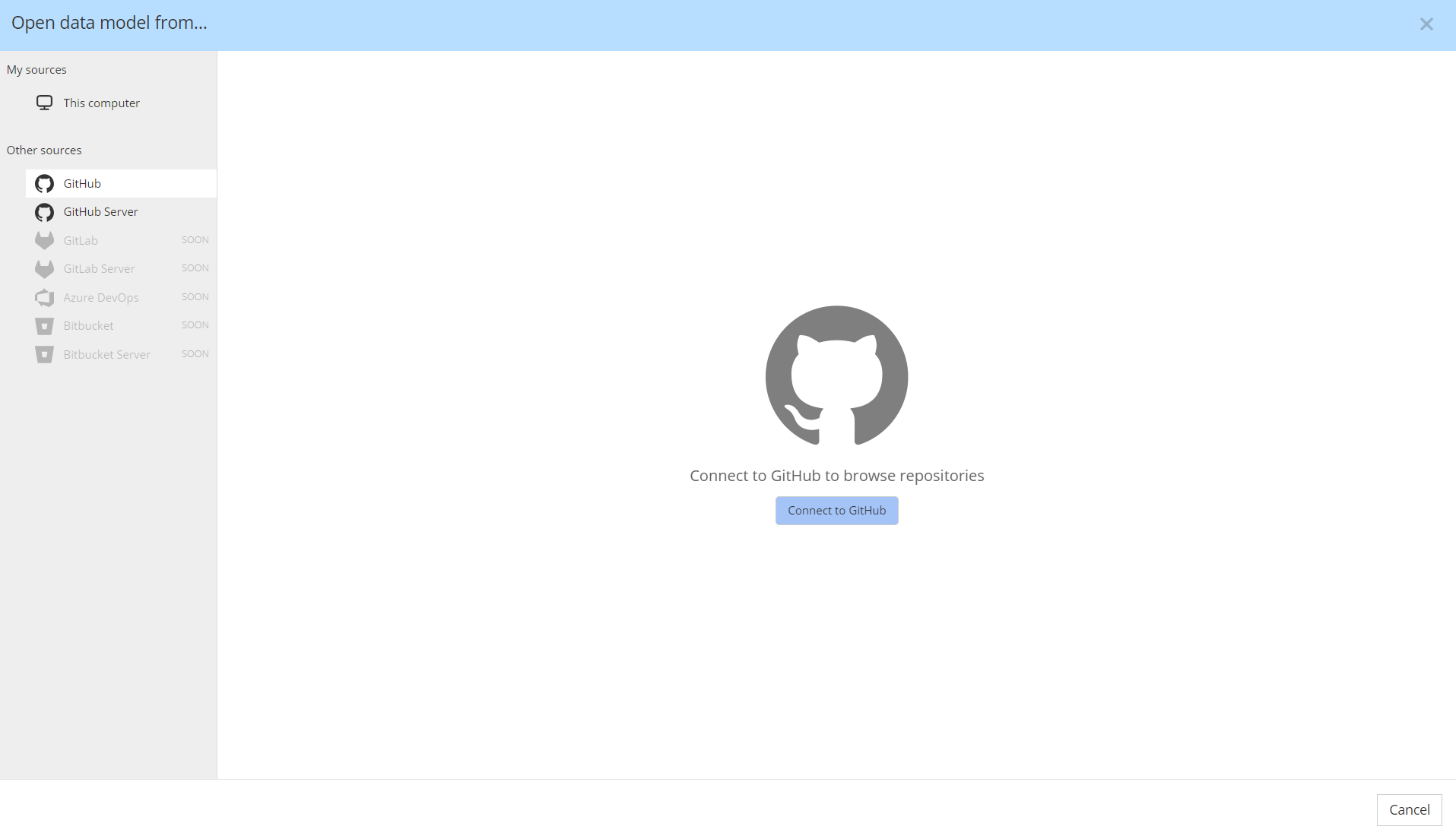
Once you have established your connection, the information gets stored, and the provider moves up in the "My sources" section, and the repositories for that source are displayed in the right-hand pane.
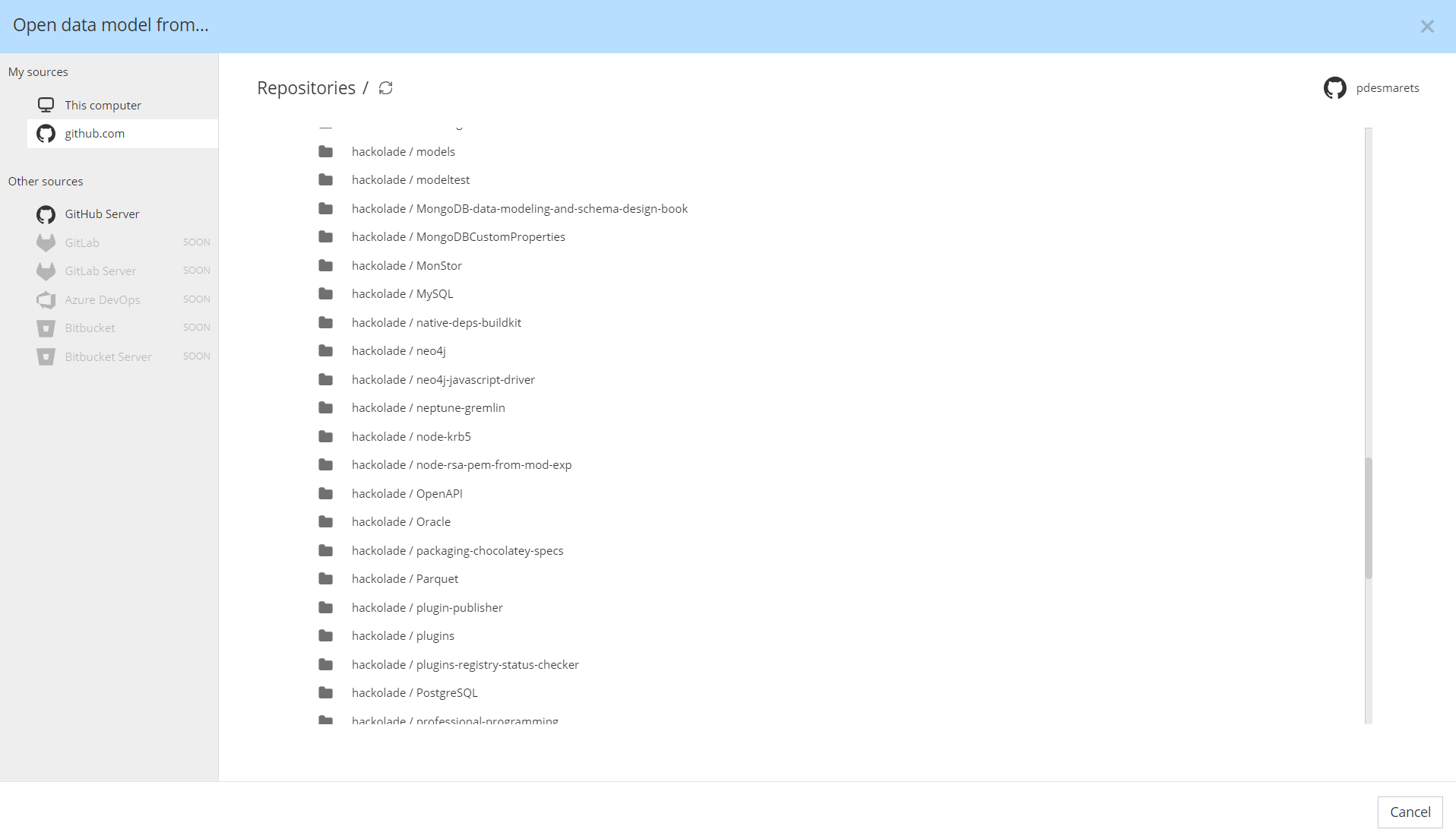
Note that the APIs of some providers enforce a limit on the number of repos listed at once, and you may have to click the "Load more" button, if you have more than 100 repos.
Once you choose a repo, you may navigate through the folder structure, select a branch, or go back up one level. Note that a breadcrumb at the top of screen allows quick navigation up the tree:

You may open your model from the selected folder.

Parameter for preferred source
You may change the behavior of the the Open buttons, keyboard shortcuts, and toolbar button to your preferred source, by changing the parameter in Tools > Options > General: